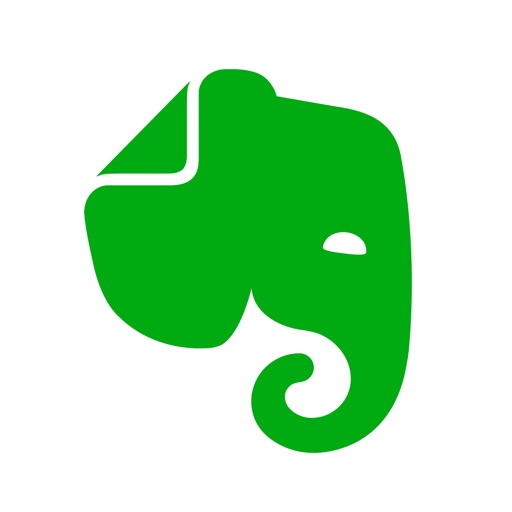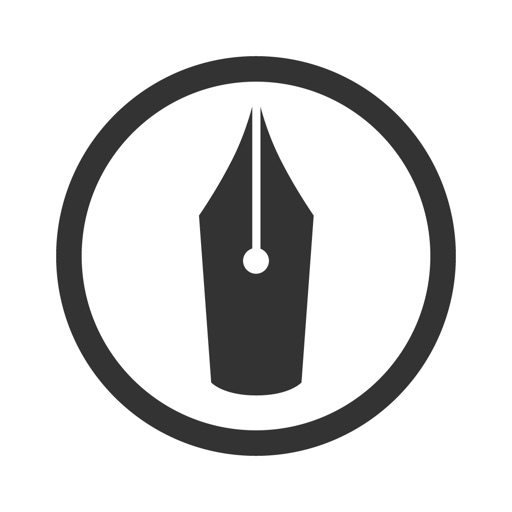Apple WatchでTodoist表示
AppleWatchの文字盤を何気なくいじっていたら、Todoistが表示出来る様になっていました。
モジュラー

以前は、このモジュラー画面でしか表示出来なかったのですが、他の画面でも表示出来ました。
インフォグラフモジュラー
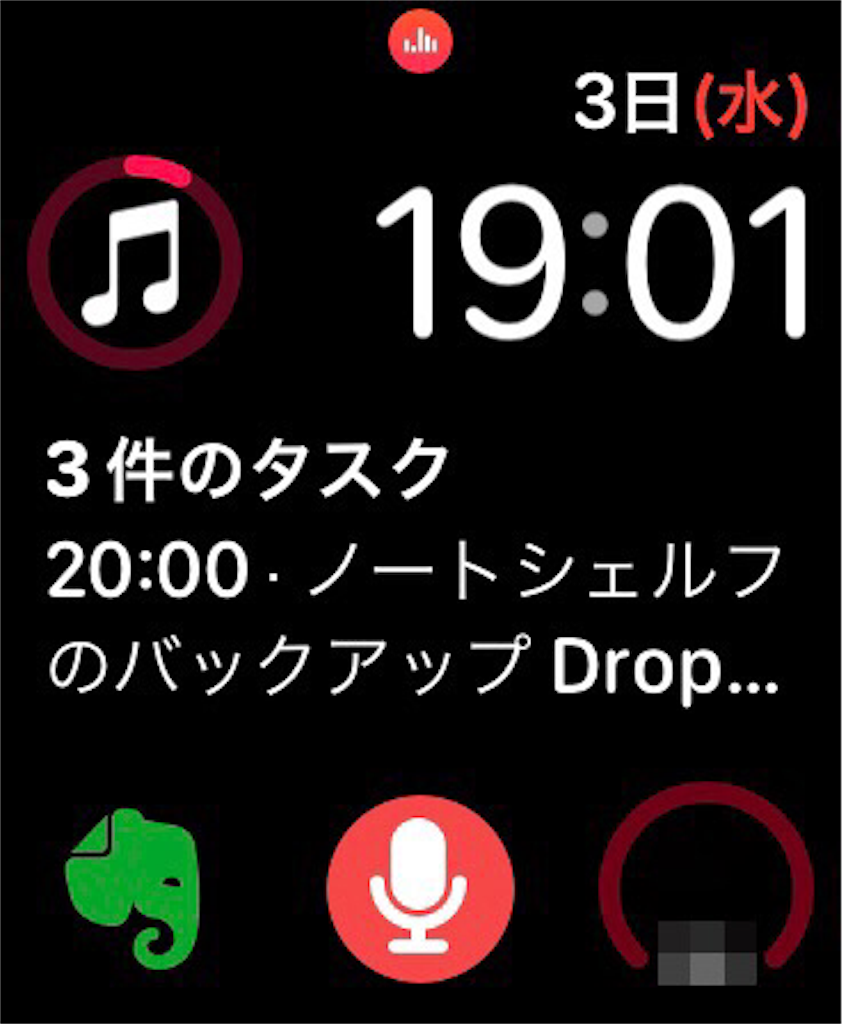
この画面をメインに使っていた私にとっては地味に嬉しいアップデートです。
インフォグラフ
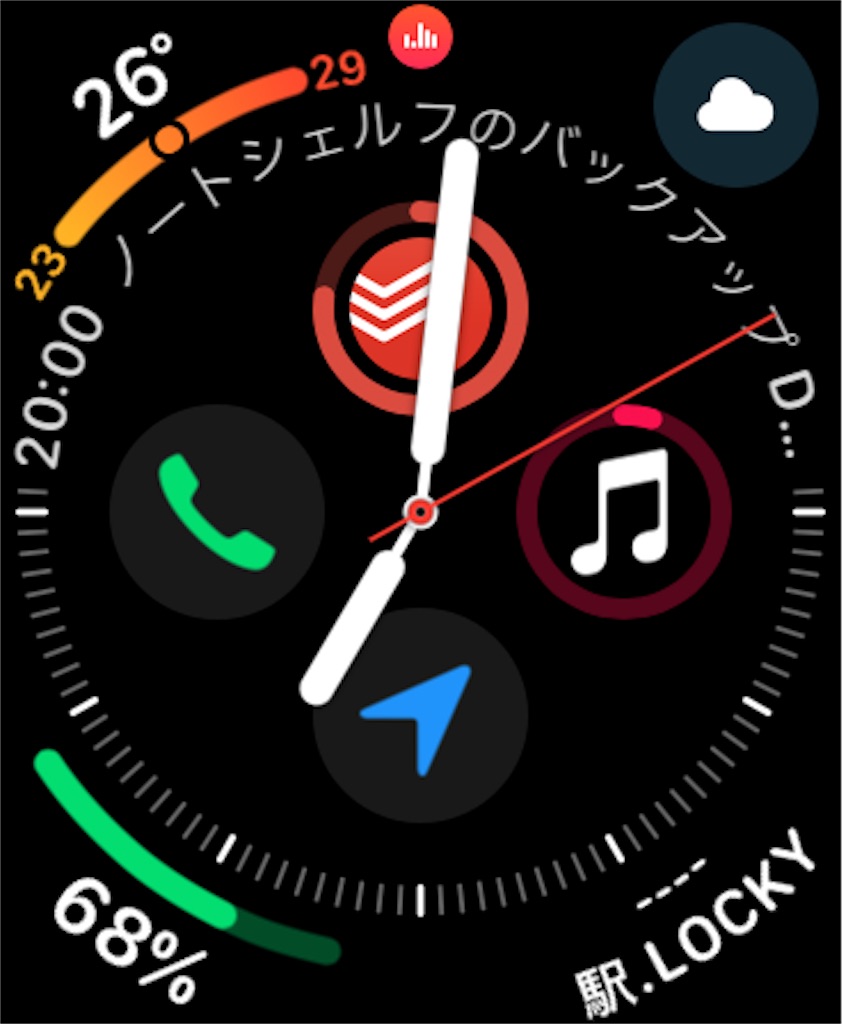
インフォグラフ画面でも表示出来ました。
AppleWatchのTodoistで出来る事
今日のタスクを表示
表示出来るのは、今日のタスクと期限を過ぎたタスクのみ。
翌日以降のタスクは確認出来ません。
タスクを完了する

一覧画面でタスクの右にある丸をタップすると完了します。
スマホやPCの様に、取り消しボタンは表示されないので注意が必要です。
タスクの日付を変更


今日か明日を選択、もしくは音声入力で設定します。
音声入力であれば、好きな日にちと時間を設定出来ます。
出来る事は限られていますが、タスクの確認をするには十分かと思います。
見ての通り、Todoistアプリからはタスクの追加は出来ません。
タスクを追加したい場合は、Siriを使います。
Siri を使ってタスクを追加する
Siri を使用したタスクの追加は、Siri を起動して自然な日本語でタスクの内容を話すだけで完了します。
下記の文を使って Siri が理解できる内容を話してください。
Todoist に[タスク名]を追加して
Todoist に[タスク名]という名前のタスクを追加して
Todoist の[タスク名]をリマインドして
この他にもSiriを使って出来る事は有るので、色々と試してみたいです。
気になる方はTodoistのヘルプをご確認ください。
Siri で Todoist を使う – Todoist Help
2019年07月03日追記
記事をアップした数時間後に修正です。
ヘルプにある通り、AppleWatchでSiriを起動して、「Todoist に[タスク名]を追加して」とやってみたのですが、タスクは追加出来ませんでした。

この様に、アプリ起動を促す画面が出て、ボタンを押してもタスクリストが表示されるだけで追加は出来ませんでした。
試しに、iPhoneからも同様にSiriを起動して、「Todoist に[タスク名]を追加して」とやってみたのですが、結果は同じ。

Todoistが立ち上がるだけでした。
何か手順が間違っていたのか(間違えるほどの手順も無い気がしますが)、仕様が変わったのかは今の所不明ですが、想定通りの動作にはならなかったので
追記します。
何か分かったら更に追記します。
iPadのメモの管理
 去年まではメモツールを模索していて、紙の手帳とかタブレットとか色々と試していました。
去年まではメモツールを模索していて、紙の手帳とかタブレットとか色々と試していました。
デジタルガジェット好きなのでデジタルツールに絞りたいのですが、「紙とペン」の方が便利なシーンも多く有りました。
でも、iPadとアップルペンシルを買った事で、全てをデジタルツールで賄うことが出来るようになりました。
もっと早く買っておけば良かったー。
メインのメモはNoteshelf2
仕事もプライベートも、今は殆どNoteshelf2を使っています。

プライベート用は1冊のノートに何でも書いてますが、仕事用は用途によって複数のノートを使い分けています。

長文の時はEvernoteとキーボード
社外打ち合わせではメモが長文になりがちなので、EvernoteとBluetoothキーボードを使っています。

Noteshelf 2でもテキスト入力は出来るのですが、一画面(ページ)のサイズが無限に大きくなるEvernoteの方が長文には向いています。
仕事の情報はDynalistで(なるべく)一元管理
Noteshelf2とEvernoteに書いたメモは、内容を抜粋してDynalistにまとめています。

私の仕事は、1つのプロジェクトが2年スパンで進行するので、その中で大体200くらいの案件が同時進行で進んでいきます。
各案件ごとの内容を素早く確認するのには、アウトライナーアプリが向いていそうだったので試しに使っています。
アウトラインとしての使い方では有りませんが、内容が見やすい事と項目毎に表示非表示を切り替えられるのが気に入ってます。
まだ1〜2ヶ月しか使っていませんが、手応えは感じているのでこのまま使ってみようと思います。
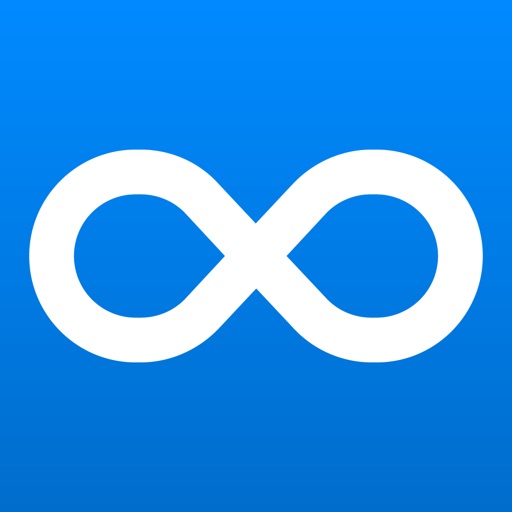
Evernoteでの情報整理も試し中
Evernoteはプレミアムプランで使っているので、その機能を活用出来ないかも試しています。
プレミアムプランでは画像やPDFのOCR検索も出来るので、Noteshelf2でメモした内容を画像データとしてEvernoteに書き出せば検索も可能になります。
細かなメモとしてはGoogleキープも使っていますが、今後もこの3アプリを中心に使っていく予定です。
nishino.hateblo.jp
まだ使い込んではいないので、今後も活用して、より良い使い方を模索してみたいと思います。
あらゆるデータをコピー出来る!iOS用USBメモリ
 iPhoneとWindowsPCのデータのやり取りで苦労しています。
iPhoneとWindowsPCのデータのやり取りで苦労しています。
自分のPCであれば、クラウド経由でデータをやり取り出来るのですが、会社のPCではセキュリティの関係上、クラウド接続が出来ません。
と言うか、実際は出来るんですけど、システムチームにチェックされてるので迂闊に接続出来ません。
Android端末で使えるUSBメモリは種類も豊富で価格も安いのですが、iPhoneの場合はセキュリティや規格がが厳しいからか、どれも高い上に専用アプリ経由でないとデータのやり取りが出来ません。
専用アプリを使うのは面倒ですが、USBが無いともっと面倒なのでiPhoneで使えるUSBメモリを買いました。
iOSでも使える「LMF−LGU332GWH」
このUSBメモリの特徴
* MFI認証
* USBとLightningプラグ搭載
* マイクロUSBアダプタもある
* あらゆるデータの連携
それぞれについて詳しく見ていきましょう。
MFI認証をチェック!
“MFi”とは、「Made For iPhone/iPad/iPod」のことです。
これは「iPhoneやiPad、iPod等の機器に向けて作られた製品」という意味で、Appleの性能基準を満たしている証明となります。

MFI認証製品には、こんな感じのマークが付いています。
逆に言うと、MFI認証となっていない機器はApple製品では正常動作しない(可能性がある)ので、アクセサリーを購入する時は気を付ける必要が有ります。
USBとLightningプラグ搭載
USBメモリ本体にUSBとLightningプラグが付いています。
まぁこれは当然なんですが、本体横のツマミをスライドする事でUSBを出したりLightningを出したり出来ます。

プラグを引っ込めている状態

ツマミを右にスライドするとUSBが出てくる。

左にスライドするとLightningが出てくる。
この構造だと、プラグの蓋をなくす心配が無いので地味に嬉しいです。
マイクロUSBアダプタもある
マイクロUSBアダプタが付属するので、Android製品も使う人には便利です。
あらゆるデータがコピー出来る!
MFI認証のUSBメモリでは、画像や動画データのコピーは出来るのですが、その他のデータ(PDF等)も扱えるものは限られています。
でも私が最も使いたいのはPDFデータのやり取りなので、その中で比較的安価だったこの製品を選びました。
因みに、動画データのコピーは出来ますが、USBメモリ内にある状態では動画再生は出来ません。
動画を再生したい場合は、PCやスマホ、タブレットにデータをコピーする必要が有るので、動画をメインで使いたい方は注意が必要です。
iPad(第6世代)+Apple Pencilが快適過ぎる
仕事で使うメモツールは、アナログもデジタルも色々試しました。
ノートPCにしたり、タブレットと紙資料にしたり、紙の手帳にしたり、SHARPの電子ノートを使った事もありました。
色んな組み合わせを試した上で今は「iPad+ Apple Pencil」を使っています。
まだ使いだして2ヶ月程ですが、今後はこれが基本スタイルになりそうです。
コスパに優れているiPad(第6世代)
・機能は十分で価格は控えめ
私がiPadを買ったのは2019年4月です。
この時点では、アップルペンシルが使えるiPadとしては最もコスパが良いと感じました。
iPadを買うときの条件はこれでした。
PDF資料を見たいので10インチ前後のサイズ
快適に手書き入力が出来る
価格はなるべく安く
初めて買ったスマホ以降ずっとAndroid一筋だったので、10インチタブレット購入を決めた時もAndroid端末を探していました。
最終候補は、「HUAWEI MediaPad M5 Pro」だったのですが、手書きのレスポンスは納得のいくものではありませんでした。
Android端末の手書き機能としてはかなり優秀だとは思うのですが、アップルペンシルの操作性には到底及ばず、初のiOS製品購入となりました。
メモも資料閲覧もストレス無し!
・手書きアプリは「Noteshelf 2」
「GoodNotes5」も購入したのですが、使用しているアプリは「Noteshelf 2」です。
手書きメモとしても優秀ですし、PDF資料も管理出来ます。
勿論、PDFに直接書き込みも出来ます。
手書きも、PDFの書き込みも、ずっとやりたくて試行錯誤してましたが、こんな事ならもっと早くiPadを買っておけば良かったと思います。
アップルペンシルの類稀なる充電方法も今までは嘲笑っていましたが、今ではそれさえも、、、いや、アレはやっぱり腑に落ちませんが。
でも、たった15秒の充電で30分も使用出来るんだから、緊急用と考えれば我慢出来ます。
実際、何度か充電しましたが、モリモリ充電されていくので、ついつい満充電にしたくなります。
今後もアップル製品が増えそうな予感
アップル製品には良いイメージが無くAndroid一筋でやっていくつもりでしたが、今ではスマホもタブレットも時計もアップル製品になっています。
Androidも必要な時があり、スマホもタブレットも持っていますが、今後はアップル製品中心の生活になりそうです。
次の目標はMac Book!
現時点でのブログ作成環境
まだブログを書き始めて間もない上に、かなり久々に再開したのでブロクを書くスタイルが定まっていませんが、
ログとして現段階の作成環境をまとめてみようと思います。
使っているハードウェア
・Windowsノートパソコン
VAIOを使っています。
画面も大きいし、キーボードも使いやすいし、家で作業するなら最も使いやすいのですが、画像編集にはiPadを使っています。
MacのPCだったらデータ連携もスムーズで快適なのでしょうが、iPadで加工した画像をクラウドで同期させるよりも、そのままiPadで完結
させた方が早い気がしています。
まだ試行錯誤中ですが。
・iPad9.7インチ + アップルペンシル
この組み合わせは素晴らしい。
操作も快適だし、ブログ向けアプリも充実していて作業が捗ります。
Bluetoothのキーボードも持っているのですが、まだ外で落ち着いて記事を書く機会はないので、
主に画像処理と記事の微調整で使っています。
・iPhone8plus + PASTEL SKETCH
記事は殆どiPhoneで書いています。
電車の中とか休み時間とかのスキマ時間を使っています。
記事を書くだけならiPhone本体だけあればいいのですが、記事と同時にタグとかも書く場合もあるので、カーソルの微調整用に
PASTEL SKETCHというスタイラスペンを使っています。
おそらく今は、PC1:タブレット3:スマホ6くらいの割合でブログを書いています。
使っているソフトウェア
・Evernote
ネタと大雑把な下書きはここに書いています。
ネタと言ってもタイトルだけのものも多いですが。
・はてなブログ
Evernoteに書いた下書きのボリュームがある程度大きくなってきたら、はてなブログで書き始めます。
ブログエディタも探してはいますが、どれも良さそうで目移りするし、はてなアプリだと無料だし。
・写真
iSOの標準アプリです。
画像のトリミングはこれを使っています。
LightroomとPhotoshop Expressもインストールしていますが、まだそれほどの機能は必要ないので使っていません。
・Skitch
有名な画像加工アプリです。
画像に文字や矢印を付け加えるのに使っています。

こんな風に、図形や文字を入れたり、モザイク加工したり出来ます。
・Photo Secure
画像のメタデータを消すアプリです。
スマホ等で撮影した写真には、撮影した場所などのデータも一緒に記録されます。
※設定を変えれば、そういった情報を残さなくする事も出来ます。
情報を残したままネット上にアップしてもあまり良いことはないので、情報を消してからアップする様にしています。
今後ブログを書き続ける中で作業環境がどう変わっていくのか、自分自身でも楽しみですが、私と同じ様なブログ初心者の方の参考になれば嬉しいです。
タスク管理はTodoistが便利
 タスク管理アプリは色々試しましたが、今はこれに落ち着いています。
タスク管理アプリは色々試しましたが、今はこれに落ち着いています。
ずっと「無料」「WinとAndroidで使える」の2点に拘っていて、暇さえあればタスク管理アプリを探していました。
このアプリも基本機能は無料で使えるので気にはなっていたのですが、色んな機能を使うには有料プランが必要となる為本格的には使っていませんでした。
買い切りならまだしもサブスクリプションという点でかなり抵抗があったのですが、
無料ツールではどれも物足りず、仕方なく・・・という感じで使い始めた結果、今では手放せないツールになっています。
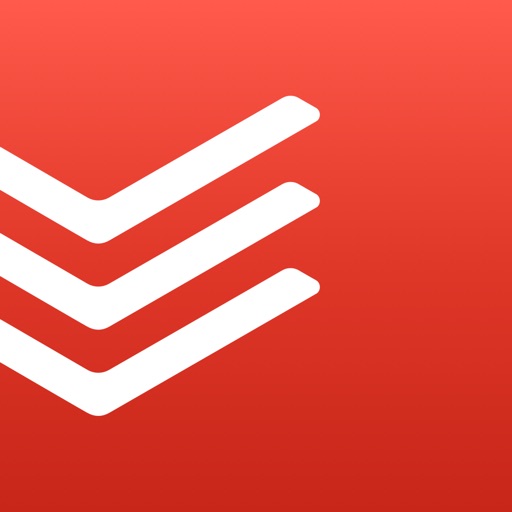
Todoistの特徴
・マルチプラットフォーム対応
僕にとってはかなり重要なポイント。
Win、Mac、Android、iOSで使えます。
・AppleWatchにも対応
僕の場合、AppleWatchでタスク一覧の確認はしていませんが、
通知設定をすれば、AppleWatchの振動で打ち合わせ時間等を知らせてくれるので便利です。

文字盤に表示するとこんな感じ。

アプリを起動するとこん感じ。
スクロールすると、今日までのタスクを確認出来ます。
便利な使い方その① 座標リマインダー!
Todoistでは、時間の他に座標での通知も出来るので、駅で用事がある時や、電車での乗り越し防止に使えます。

ちなみに、一つのタスクに同じ座標を2つ登録すると、同時に同内容の通知が来ます。
 こんな感じ。
意味は無いですけどね。
こんな感じ。
意味は無いですけどね。
便利な使い方その② 繰り返しリストはサブタスクで!
毎日とか毎週とか、定期的に発生するタスクならリマインダーで良いのですが、時々発生するタスクなら、サブタスクにするのがオススメです。
僕は、旅行時の荷物リストをサブタスクにしています。

 こんな感じ。
こんな感じ。
メインのタスクを完了させるとリストが非表示になってしまいますが、サブタスクにすれば、
完了させても表示されたままになります。
これだと、サブタスクを完了させても画面には残り続けます。
再度使う時に一旦チェックを外さないといけませんが、タップするだけで再利用出来るのでイチから作り直すより楽だし、繰り返し使う事でリストの精度が上がります。
とにかく手軽にタスク作成が出来るので、思いついた時にさっとスマホでメモすればタスク漏れが減って良いですよ。
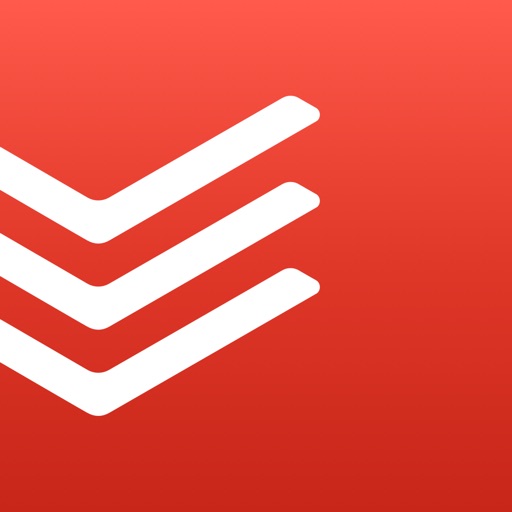
無料で便利!google keep
ちょっとしたメモを残す時に使用
サッと立ち上げ、パッとメモ出来る手軽さが便利で、使用頻度は減りましたが今でも重宝しています。
google keepで出来る事
・テキストメモを残す
URLを貼り付けるとサムネールを自動取得してくれるので、何のサイトだったかも確認しやすい。
* テキスト入力した場合のサムネイル表示

* URLを入力した場合のサムネイル表示

画像や映像のサイトURLを入力するとこんな風に表示されるので、見た目も良いし後から確認もしやすい。

・音声入力にも対応
音声入力すれば、テキスト変換してくれると同時に録音もしてくれるので、もしテキスト変換に不備があったとしても音声で確認出来ます。
* 音声入力した場合のサムネイル表示

* 音声入力したメモを開くとこんな感じ
左下の▶ボタンを押すと、録音した音声が再生されます。
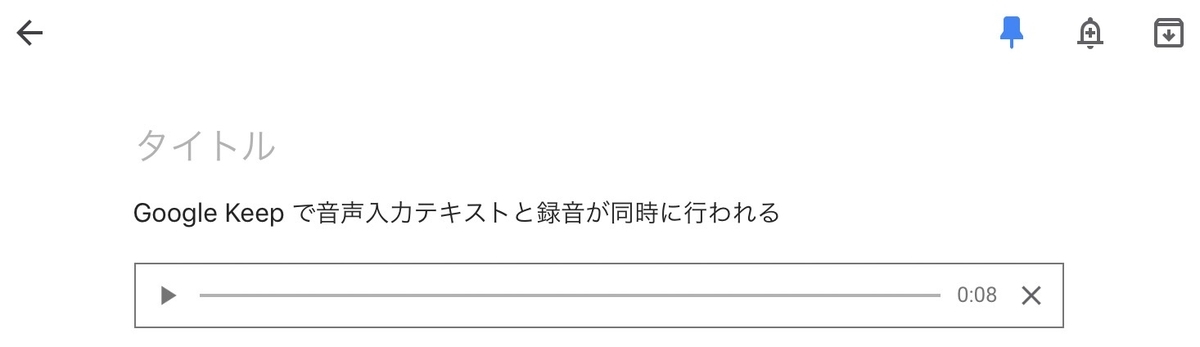
・画像の貼り付け
既存の画像を貼り付けることも出来るし、カメラ機能もあるので撮影した画像をそのまま貼り付けることも出来る。
気になったのものの写真を撮って、テキストメモで補足をするといった様な使い方が便利。
・手書きメモも可能
Android端末での手書きは使いづらいので使ってませんが、一応そういった事も出来ます。
・メモに色をつける、ラベルをつける
気がつくとどんどんメモが増えているので、重要なメモは赤、仕事メモは青等、あとで検索しやすい様にいくつかは色分けしています。
WindowsでもAndroidでもiOSでも使える
色んな端末を使っている僕としては重視したいポイント。
手軽に使えるので、ちょっとしたメモ、気になったWebサイト、買い物リストなどをガンガン入力してました。
情報はなるべく分散させたくないので、使っているツールを絞り込みたいのですが中々手放せない良いツールです。